-
2. 스프링부트와 AWS - 인텔리제이로 깃허브 연동하기실습/AWS 2021. 4. 8. 10:58
해당 파트에선 인텔리제이로 깃허브 연동하는 것을 실습할 예정.
해당 실습을 위해선 깃허브 계정이 생성되어있어야 한다.
1. Github 로그인 및 원격 저장소 생성
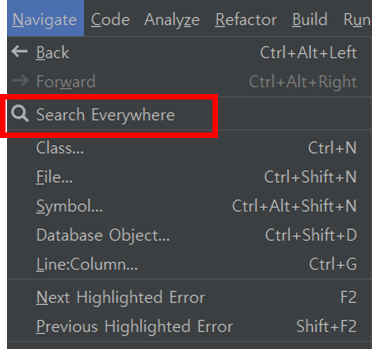
깃허브에 계정을 만들었다면 이제 인텔리제이로 돌아온다.
인텔리제이에서 Navigate - Search EveryWhere를 눌러서 검색창을 띄운다.
혹은 Ctrl + Shift + A를 누르면 검색창이 뜬다.
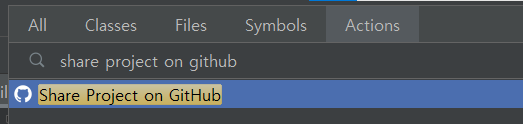
검색창이 뜨면 Share Project on GitHub를 입력하고 엔터를 쳐준다.
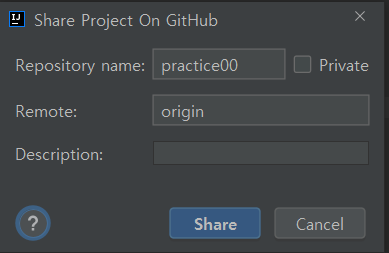
원래는 로그인 화면이 뜰 것이다.
나는 이미 연동까지 이 전에 해둔 상태라 바로 원격 저장소에 Repository추가 화면이 떴다.
해당 화면에서 Share를 눌러준다.
Share를 눌러주면 연동된 깃허브 계정에 프로젝트와 동일한 이름의 Repository가 자동 생성된다.
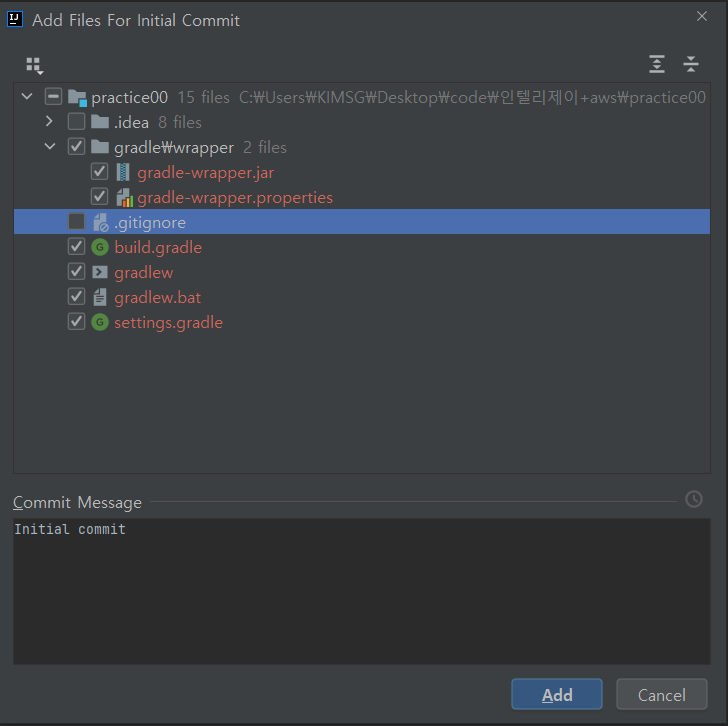
자동 생성 이후에 해당 화면이 뜨면 .idea 폴더, Gradle 폴더를 제외한 나머지를 선택하고 Add를 누른다.
참고로 .idea는 굳이 필요없어서 업로드해주지 않는 것이다.
Add를 누르면 자동으로 push되면서 깃허브에 해당 파일들이 업로드된다.
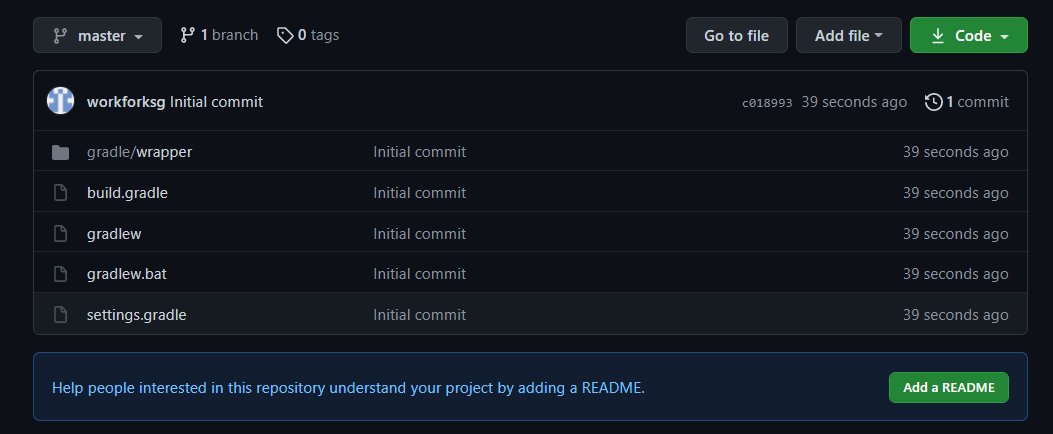
깃허브 계정으로 들어가서 프로젝트와 같은 이름의 원격 저장소를 확인한다.
제대로 업로드가 됐다면 위와 같이 자료들이 업로드된 것을 볼 수 있다.
2. .gitignore 플러그인 설치
앞으로 인텔리제이를 통해서 업데이트 된 사항을 매번 git 반영할 것이다.
매번 원격 저장소에 올리기 곤란한 보안 관련 혹 쓸데 없는 파일을 매번 체크하는 것도 스트레스다.
그래서 .gitignore라는 파일을 만들어서 앞으로 커밋 즉 업로드 되지 않는 파일을 미리 지정할 것이다.
gitignore에 업로드되지 않길 원하는 파일들을 입력해두면 커밋할 때 자동으로 해당 파일들이 제외된다.
우선 위 스크린샷에서는 gitignore 파일이 이미 생성되있는데
이건 내 인텔리제이에 이미 gitignore 관련 설정을 마쳐서 그렇다.
만약 gitignore과 관련된 플러그인을 따로 설치하지 않았다면
gitignore파일은 생성되지 않았을 것이니 밑의 과정을 따라해준다.

이전에 Git 연동할때와 같이 Ctrl + shift + A 버튼을 눌러서 plugins를 입력하고 엔터를 입력한다.
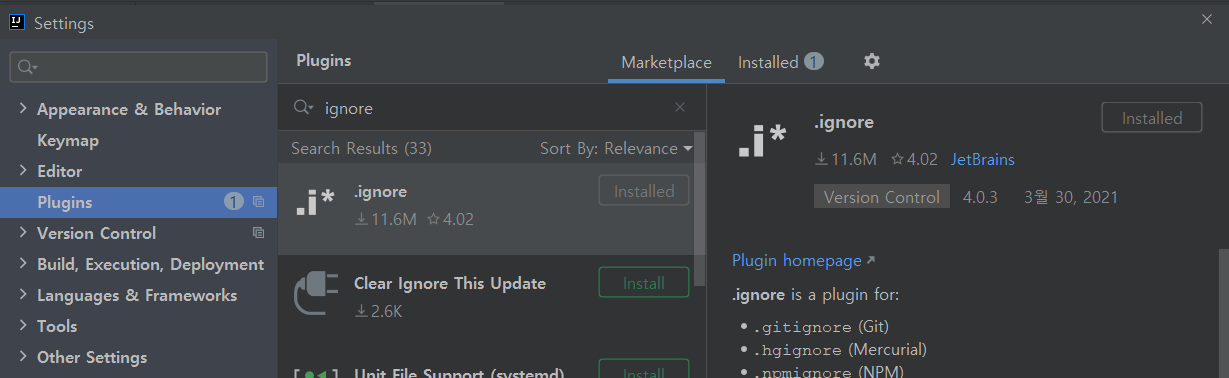
플러그인 설정 창이 뜨면 상단에서 Marketplace를 선택하고 ignore를 검색해준다.
그다음 오른쪽의 install 버튼을 눌러준다.
그리고 인텔리제이를 재시작해준다.
인텔리제이에선 플러그인을 새로 깔면 재시작을 해야 제대로 이용할 수 있기 때문이다.
3. gitignore 파일 생성 및 작성
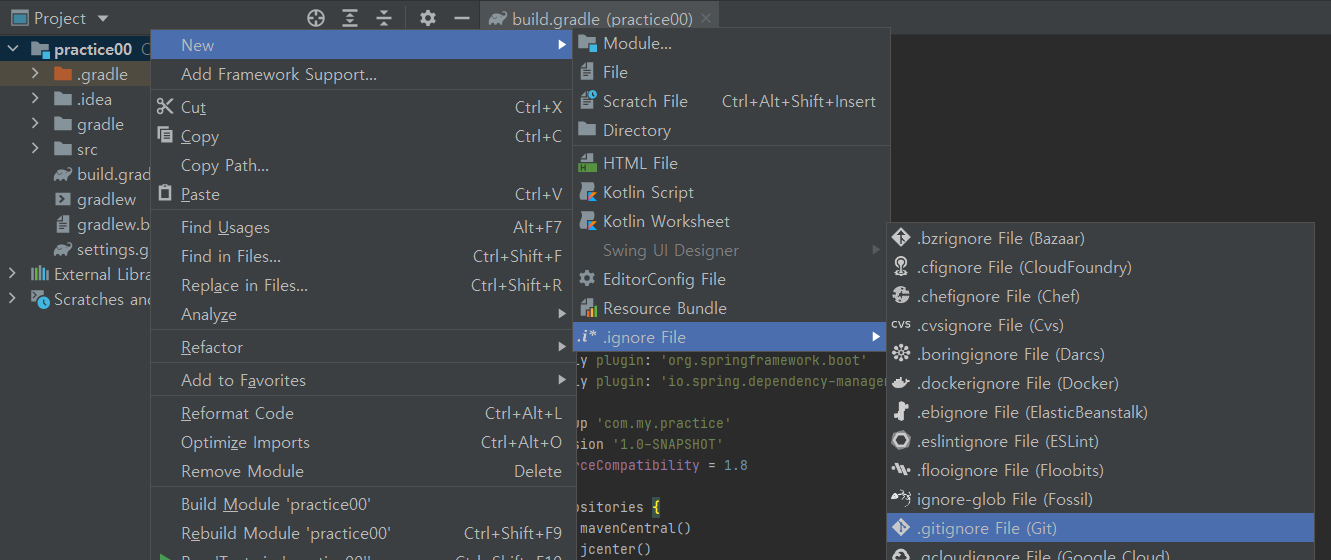
인텔리제이를 재시작했다면 이제 왼쪽의 프로젝트 창에서 프로젝트 이름에 마우스를 대고 우클릭한다.
New - .ignore File - .gitignore file을 선택한다.
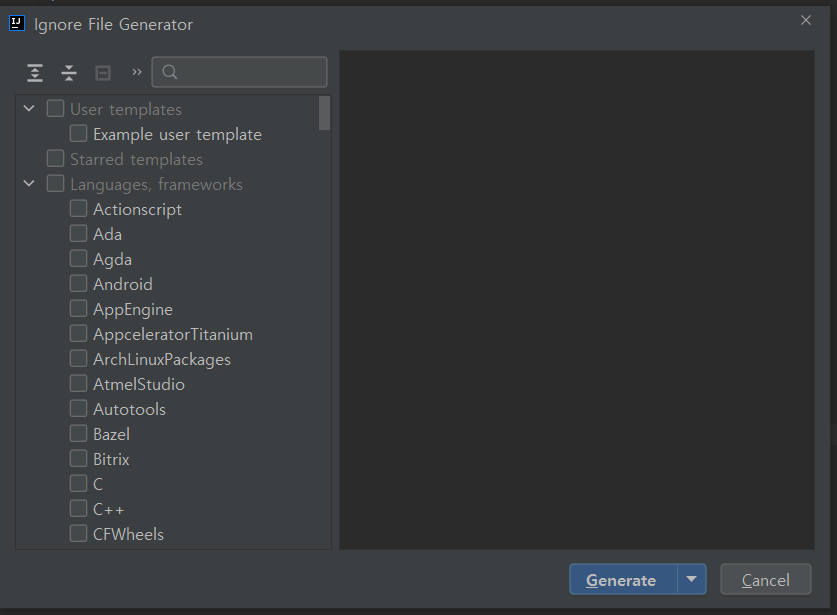
기존에 쓰던 템플릿 같은게 있으면 쓰면 되는데 새로 설치했다면 Generate를 누른다.

파일을 생성했다면 프로젝트에서 해당 파일이 생성된 것을 볼 수 있다.
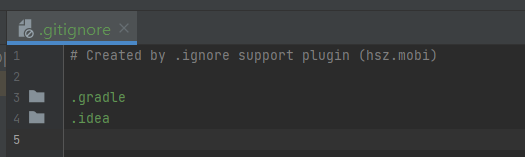
생성된 파일을 선택하고 위와 같이 git에 커밋(commit)할 때 제외할 파일이나 폴더를 입력한다.
이제 해당 gitignore 파일을 깃허브에 커밋하도록 하자.
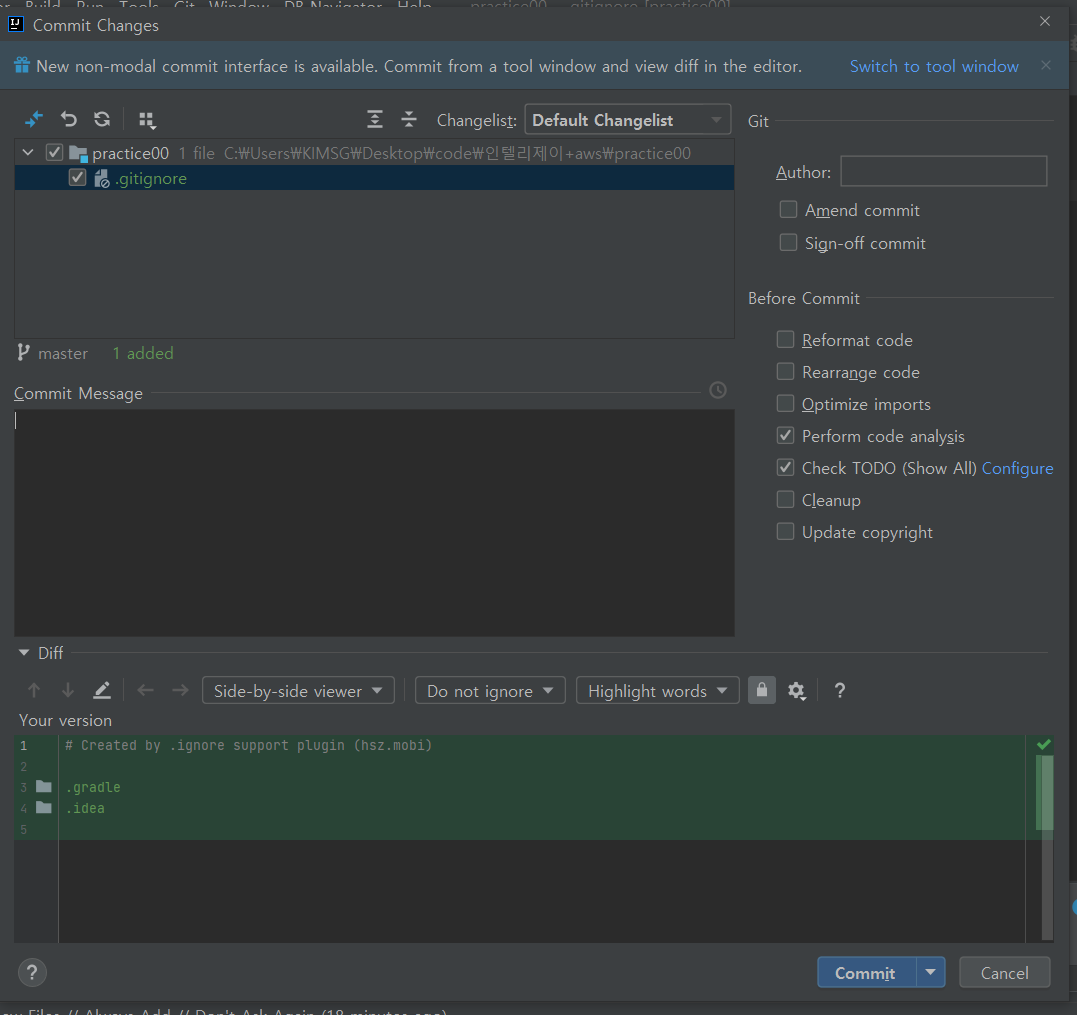
참고로 커밋을 위한 단축키는 Ctrl + K다.
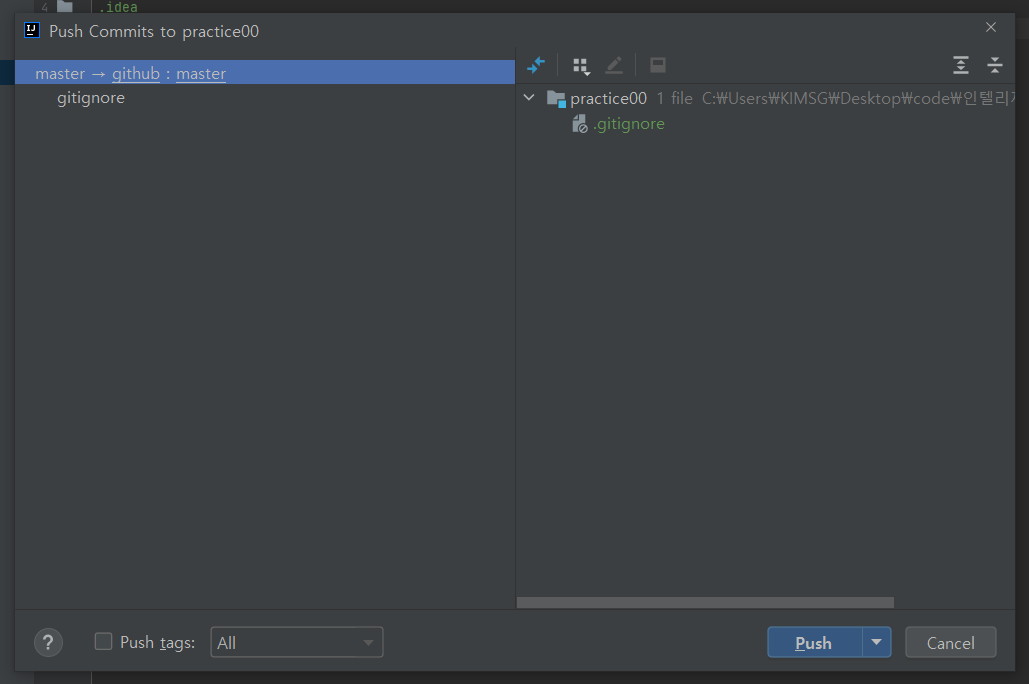
이제 커밋한 파일을 push하도록 하자.
push를 위한 단축키는 Ctrl + Shift + K다.
외워두면 편하니까 두 단축키는 외우도록 하자.
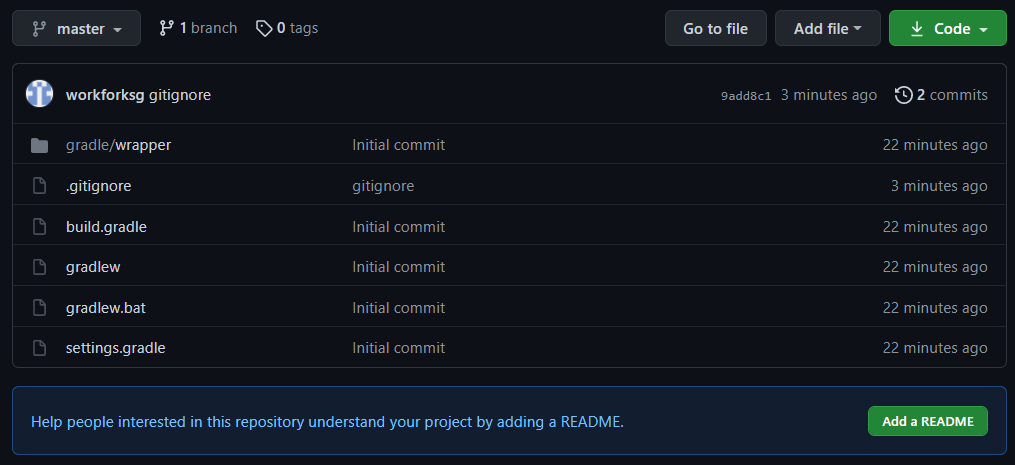
push를 완료하고 원격 저장소를 확인해보면 해당 파일이 업로드 된 것을 확인할 수 있다.
'실습 > AWS' 카테고리의 다른 글
6. 스프링부트와 AWS - 롬복 활용하기 2 (0) 2021.04.28 5. 스프링부트와 AWS - 롬복 활용하기 (0) 2021.04.28 4. 스프링부트와 AWS - 롬복 설치하기 (0) 2021.04.27 3. 스프링부트와 AWS - 테스트 코드 작성해보기 (0) 2021.04.08 1. 스프링부트와 AWS - 프로젝트 시작과 세팅 (0) 2021.04.08